Pada kesempatan kali ini, FloMath bakalan ngasih tips tentang "cara menulis persamaan/ equation di Microsoft Word dengan cepat"
Seperti yang kita ketahui, bahwa menulis persamaan atau equation di Word itu susah dan lama. Tentunya, teman-teman pasti ngerasain bagaimana susahnya nulis persamaan di MS Word. Penyebabnya, karena kita harus mondar-mandir geser mouse ke symbol atau persamaan yang akan kita tulis, bener kan? Coba kalo nulis nya itu full di keyboard ? kebayang gak cepetnya kaya gimana ?
Tapi itu bukan mimpi lho, ternyata ada tips atau cara supaya nulis persamaan atau equation di word itu minim gerakin mouse alias full keyboard. Dan itu ngebantu banget buat kita yang sehari-hari berusan dengan tulis-menulis rumus matematika di Word, baik itu buat Jurnal, Makalah, Essay, dan lain sebagainya.
Sebelum kita memulai tips nya, alangkah baiknya, teman-teman sudah mengetahui bagaimana cara masuk ke menu Equation/ persamaan.
Dan untuk masuk ke menu Equation/ persamaan di MS Word, kita bisa klik menu Persamaan/ Equation di Word atau dengan menekan “Alt + =”.
Setelah kita mengetahui cara masuk ke menu Equation/ persamaan, selanjutnya kita akan memulai tips untuk mempercepat penulisan persamaan/ equation di MS Word.
Mengenal Macam-macam Simbol
Mungkin teman-teman bertanya-tanya mengapa mengenal macam-macam simbol begitu penting ? bukankah simbol tinggal dicari sesuai dengan apa yang ingin di tulis ?
Maksud saya bukan seperti itu. Bukan pengenalan dari macam-macam simbol ‘aslinya’, melainkan lebih ke penulisan.
Dalam penulisan simbol, semua memiliki “shortcutnya”, bukan dalam hal simbol saja, melainkan hampir semua perintah di komputer ada shortcutnya. Misal perintah menyalin atau copy, kita tinggal mengetik Ctrl + C dan perintah-perintah lainnya ada semacam ‘jalan pintas’ nya.
Begitu pun dengan penulisan simbol-simbol. Jika dalam perintah komputer kita memakai “ALT/CTRL/SHIFT” dalam penulisan simbol di awali dengan backslash ‘\’. Misal untuk menulis simbol 'α' (alpa) dapat ditulis dengan ‘\alpha’, atau menulis simbol ‘β’ (beta) dapat di tulis dengan ‘\beta’ dan lain sebagainya.
Ingat !! : Penulisan simbol menggunakan ‘\alpha’ atau ‘\beta’ di atas harus dalam mode atau form equation/ persamaan seperti pada gambar di bawah ini
Untuk mengetahui apa ‘shortcutnya’ dalam beberapa simbol, dapat di lihat dengan cara memindahkan mouse ke simbol yang di cari (menu desain) dan diamkan sejenak, maka akan muncul shortcutnya.
Untuk melihat ‘shorcut’ simbol yang lebih lengkap bisa masuk ke menu ‘Desain’ klik panah kecil di ‘alat’ (pojok kiri) lalu klik ‘Koreksi Otomatis Matematika’.
Meski tidak mungkin untuk menghapal semua ‘shortcut’ simbol, tapi saya yakin lama kelamaan akan hapal, minimal simbol yang sering di pakai dalam rumus-rumus matematika.
Mengenal Penulisan Dasar Persamaan
Dalam penulisan sebuah persamaan matematika, sebenarnya ada beberapa penulisan, ada ‘Model Standar’ dan ‘Model Professional’. Untuk contohnya dapat dilihat pada gambar di bawah ini.
(Rumus Kuadratis dalam Model Standar)
(Rumus Kuadratis dalam Mode Professional)
Untuk penulisan persamaan/ equation di MS Word, saya sarankan untuk memakai penulisan ‘Mode Standar’. Alasannya, karena kita akan lebih fokus dalam menuliskan persamaan tanpa gangguan ‘Geser-geser Mouse’. Tapi, itu kembali lagi ke teman-teman, yang enak dan nyaman di pakai tergantung selera teman-teman sendiri.
Mengenal Operasi-operasi Dasar
Seperti kita ketahui bahwa ada beberapa operasi-operasi dasar yang sering di pakai dalam penulisan rumus matematika, misal pertambahan, pengurangan, perkalian, pembagian, perpangkatan, akar, indeks dsb.
Nah khusus untuk perpangkatan, indeks, dan pembagian dalam penulisan di MS Word ada sedikit perbedaan. Untuk perpangkatan dapat di tulis dengan ‘^’. Untuk indeks dapat di tulis dengan ’_’. Terakhir untuk pembagian dapat ditulis dengan ‘/’. Misalnya seperti pada gambar di bawah ini.
Selain berfungsi sebagai perpangkatan dan indeks, ‘^’ dan ‘_’ berturut-turut berfungsi sebagai batas atas dan batas bawah pada sebuah persamaan. Misalnya, pada simbol integral, limit, dsb.
Mengenal Operasi-operasi Lanjutan
Maksud dari operasi-operasi lanjutan adalah operasi-operasi semacam matriks, integral, limit, deret, dan sebagainya. Operasi-operasi semacam integral, limit, dan lain-lain itu hanya ditulis ‘shortcut’nya sesuai yang di awal. Dan apabila memerlukan batas atas atau bawah, tinggal memakai ‘^’ dan ‘_’
Berbeda dengan matriks, ada operasi khusus yang tidak ada di operasi-operasi lanjutan lainnya. operasinya yaitu ‘&’ dan ‘@’. ‘&’ untuk menentukan baris sedangkan ‘@’ untuk menentukan kolom. Misalnya seperti gambar di bawah ini. Misal saya akan membuat matriks identitas ordo 3x3.
Kesimpulan
Sebenarnya, untuk dapat menulis persamaan/ equation matematika dengan cepat kita hanya membutuhkan beberapa ‘shortcut’, dan untuk beberapa persamaan matematika lanjutan kita harus kreatif. Apabila teman-teman memahami setiap bab di postingan ini, saya rasa sudah lebih dari cukup kemampuan menulis persamaan/ equation dengan efektif, efiesien dengan meminimalisir penggunaan mouse/ cursor.
Sebagai penutup, saya akan mencoba memberi persamaan yang lumayan rumit.
Perhatikan gambar di bawah ini.
Jawabannya bisa dikirim di kolom komentar.
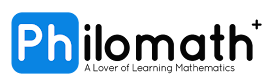





















FloMath: Inspiring of Mathematic
EmoticonEmoticon